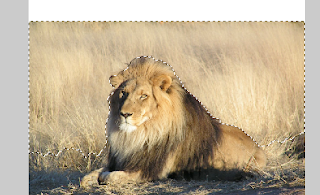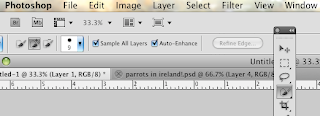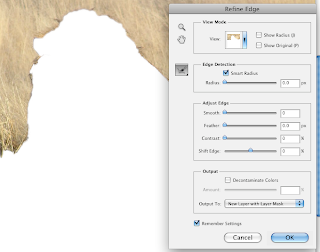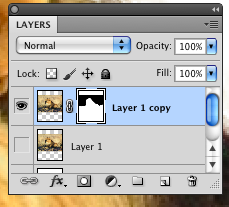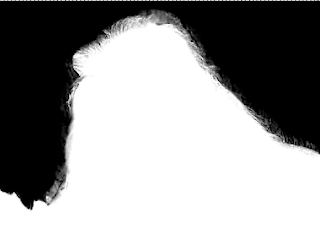Here's more about that "Quick Selection" tool......
• this tool looks for
"edges" made from changes in value or color...
• you
click and drag over the area you want to select.... pushing out the selection shape,
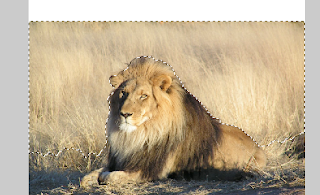 |
| "marching ants" show the selection area |
Shrink the selection by holding the
"option" key and push from outside the selection.
Always turn on the "auto-enhance" and "sample all layers" buttons!!!
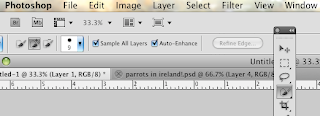 |
| See the "refine edge" button on grey? |
After getting the basic selection, click the
"refine Edge" button...
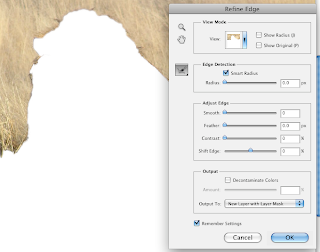 |
| The "edge definition" slider makes the most changes... |
Use the
"Edge Definition" slider to change how the tool sees and fixes details
Then paint the brush over the image where you want to "clean up" a selection...
Don't forget to "Output to layer with a layer mask"
That gives you a new mask to play with...
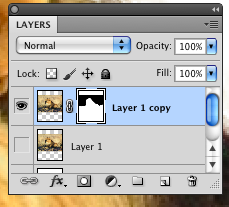 |
| The mask is the black and white shape... |
To fix other details,
paint on the mask with brushes to hide or reveal details...
Hold the
"option" key and click on the mask to see it like this..... click back on the layer thumbnail picture to see the regular image again...
 |
| Look how the edges of the Lion work with the edges of the mask... |
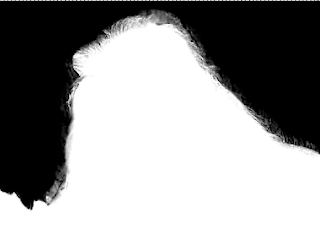 |
See how the edge changes from smooth to blurry to jagged?
|